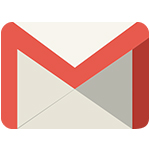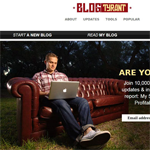Taking notes has been a part of your life in one form or another. It possibly still is. You could be sitting in class wishing there was something better to take notes with. Perhaps you are a writer needing to keep track of your storylines and characters. Maybe you are businessman who needs to keep track of what was said at a meeting or give a presentation. One of the best programs I have used to keep track of my notes and ideas is Evernote.
Evernote not only allows you type up notes but you can also capture images and audio with the software. You can organize URL clips into your notebook and take pictures of your handwritten notes. One of my favorite features is the search engine. I only have to type in one word and brings up all the documents I need related to it. I also really enjoy the reminder function. If I am working on a project, I can remind myself when it’s due by entering in a date. It’s a built-in calendar in your notebook. I wish I had something like it for all those written notes I took in college.
When you sign up for Evernote, your account syncs to all your devices that has the program installed. You can pull up your notes from your tablet, laptop, or PC no matter which device you used to create the note on. You can also access your notes on Evernote’s website when you sign up. The program is available in a free version and a paid premium and business version. The free version does include limitations. You are allowed up to 250 personal notebooks and 100 joined notebooks.
This is a review of the free version and its features. Take a look below.
Note Taking and Adding Images
I really enjoy the simplicity of Evernote’s basic note taking function. One click is all it takes to begin a new notebook. Not only can you type up simple notes, but you can capture audio, add URL links, and insert images. The writing tools on the top are similar to what you find on most word programs. It makes editing and writing a breeze. You can change the font styles, format paragraphs, and highlight text just like you can with any word program.
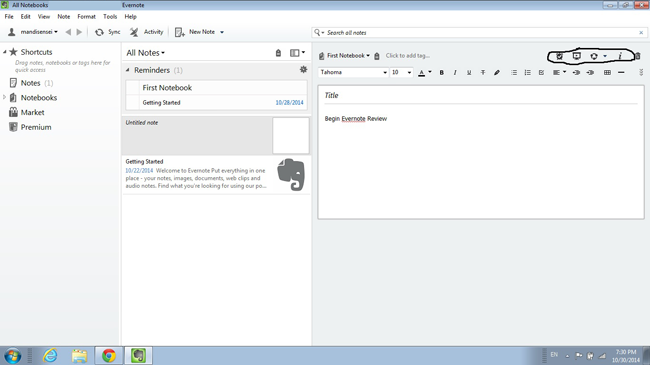
Adding an image is simple and convenient. You can drag the images from your computer to your note and and drop them on the page. The images are easy to re-size and annotate. It saves the time you spend going through drop down menus to find the image you need.
In some cases, Evernote can pull information about the image and even geotag it. It’s really convenient when you need to keep track of your image sources. If you are writer of any kind, this is very important.
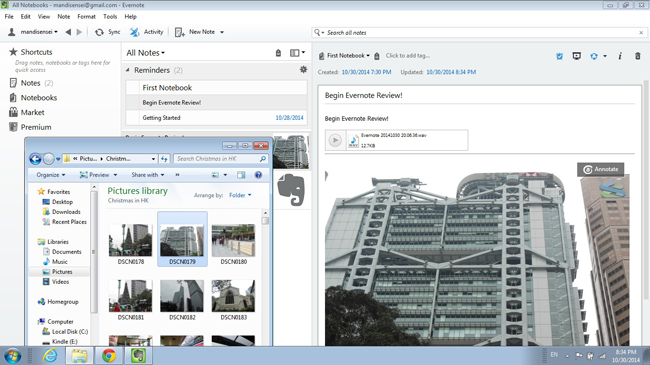
Screen Capture
The screenshot function is great feature of Evernote. However, it’s also one of the most difficult to use. With one click of the top button, you can take a shot of the screen you have pulled up. It instantly posts it into your notebook. You can crop the image here and add text. Additionally, you can put an arrow on the image to point out important parts of the picture. The editing functions are the best part of the screen capture feature.
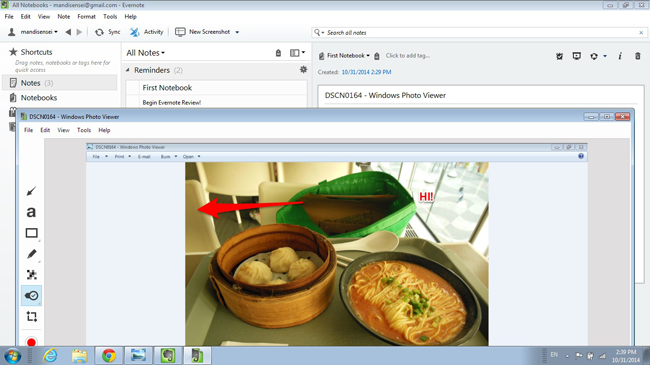
As with any screenshot function, make sure what you need captured is already displayed on your screen. You need to make sure it’s full screen if you need the whole image. The capture is instant so you need to be careful. Other than this feature being a bit unwieldy, the editing features more than make up for it.
Record with Ease
Evernote is great for recording audio notes. Get your mic ready and start your dictation. I enjoy the ease of being able to record and upload file with one click. With one button, I can take audio notes and they are instantly uploaded into the notebook. It automatically saves it into a .wav file. You can rename the file to whatever you need it to be.
You can remove it easily if you don’t need or like the recording. You can also import audio clips from your computer into the note. If you opt for the free version, you will be limited to a 25MB file cap for uploads. You have to upgrade for more data space.
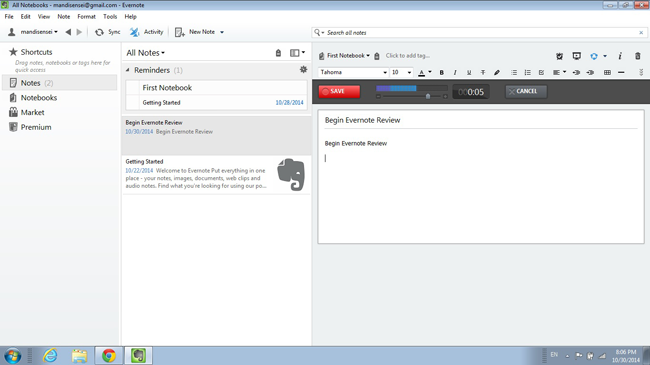
Presentation Mode
Evernote’s presentation mode is only available for thirty days on the free version. For those who don’t give presentations very often, you won’t be too inconvenienced. If you do give frequent presentations, you must upgrade to the premium version to continue to use it.
Still, Evernote’s presentation function is really user-friendly. All you have to do is hit the presentation button on your notebook, and it automatically begins your presentation. Your mouse works as a pointer that shows up directly on the screen.
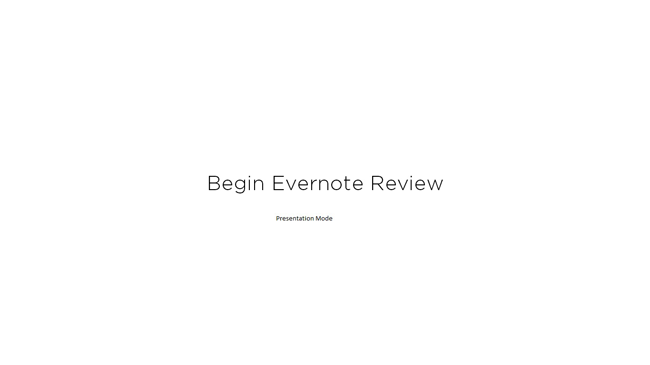
You can customize and edit your pointer. Another fun feature for presentations is the night mode. You can adjust the image colors to better show up in dark rooms. It’s a really great feature. You can turn it off and on with one click. Displaying your notes is incredibly easy.
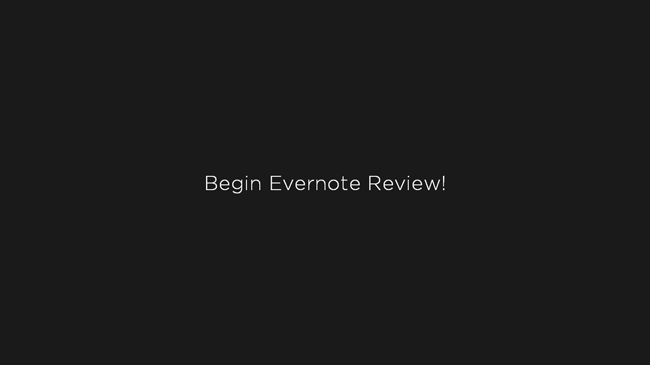
Evernote Email
You can share your notes with your Evernote email account. You can also have people email you their notes via Evernote’s service. It’s an easy way to share notes between Evernote users. But there is a 50 email per day limit for free uses. It’s inconvenient if you use it frequently. If you don’t intend to use it for a high traffic business, then the free version should work just fine.
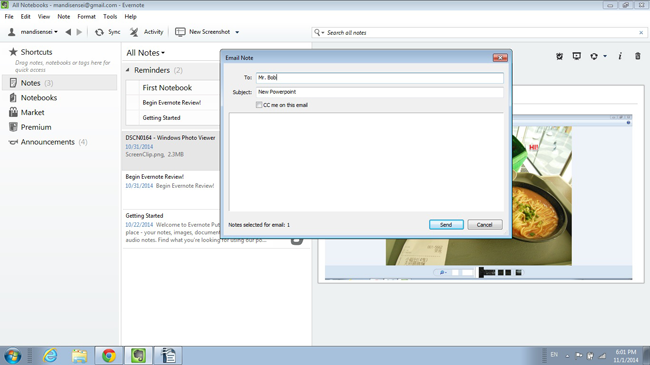
Evernote is a great program that will help you stay organized. It works for everyone. The free version is limited but still perfect for those who don’t need excessive volumes of notes and presentations. The limitations are not crippling. It’s relatively inexpensive to upgrade at anytime.
Evernote is my go to program to keep track of my notes and archive what I need. I recommend checking it out.