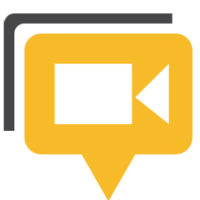I’ve been using Gmail since the beta version launched in 2004. It’s an essential part of how I work online and I use frequently it to prioritise tasks.
When the service first launched it made headlines by offering a whopping 1GB in storage. In 2012 they increased the amount of free storage to 10GB. They also improved the attachment limit from 25MB to 10GB, however large files need to be stored on Google Drive in order to share them.
I did a quick search on Gmail and saw that I had over 200 emails with attachments in 2012 alone. I suspect I have at least 1,000 attachments stored on Gmail. The great thing about this is that you can go back and find an attachment from any time. I did this recently as I couldn’t find an eBook I purchased last year on my computer. All I did was search through my emails and download the file again.
Search for Emails with Attachments
Searching for emails with attachments if incredibly straight forward. All you need to do is search for ‘has:attachment‘. This will bring up all emails which have an attachment.
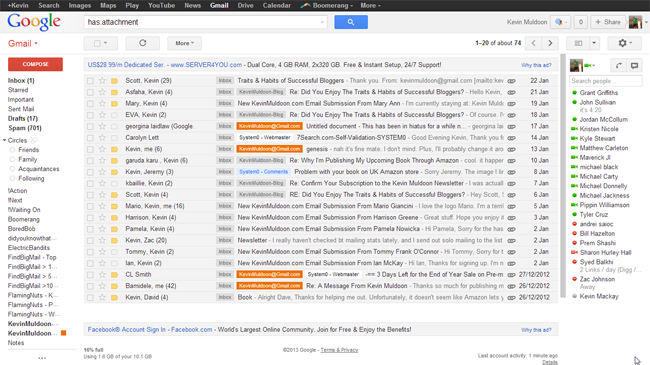
You can extend this and search for specific file types using ‘has:attachment filetype‘. For example:
- has:attachment zip – Search for emails with zip files attached.
- has:attachment doc – Search for emails with documents attached.
- has:attachment pdf – Search for emails with PDF’s attached.
You can include other search specifications with this term. For example, from:kevin has:attachment would search for all attachments sent to you by Kevin.
You can search by filetype too. To search for a document entitled backup.html you simply search for ‘backup.html‘ There will be times when you only know part of the filename. In that situation, you need to use a wildcard *. So to search for all PDF documents that begin with T you would search for ‘t*.pdf‘.
You can search even deeper by using the OR and AND operators. For example:
- backup.html OR travel.pdf – Would search for any email which had either of these files attached.
- backup.html AND travel.pdf – Would search for any email which had both of these files attached.
Search by File Size
Another way you can search for attachments is using ‘size:value‘. It allows you to search for the total message size (including attachments).
- size:1000000 – Searches for all messages greater than 1mb.
- size:15000000 – Searches for all messages greater than 15mb.
- size:50000000 – Searches for all messages greater than 50mb.
Not keen on entering all those 0’s? Don’t worry, you can use the megabyte shortcode instead:
- size:1mb
- size:15mb
- size:50mb
Instead of size, you can also use the operators larger or larger_than. For example, larger:1mb or larger_than:500k.
10GB is a lot of free storage to use up but it’s easy to do if you keep a lot of attachments. If you find yourself getting closer to your 10GB limit, use the size search option above to search for your biggest attachments and delete them (or move them to Google Drive).
Searching Attachments by Date
Gmail lets you search attachments by date too. There are a number of search operators you can use:
- after: – Search for messages after a certain date. For example, after:2010/07/13.
- before: – Search for messages before a certain date. For example, after:2007/02/26.
- older: – Search for messages that are older than a certain date. For example, older:2009/04/18.
- newer: – Search for messages that are newer than a certain date.For example, newer:2012/01/20.
- older_than – Search for messages that are older than a defined period of time. For example, older_than:4m.
- newer_than – Search for messages that are newer than a defined period of time. For example, newer_than:6d
Each of these operators can be used in conjunction with the size or has:attachment options mentioned previously. For example, size:10mb older_than:2y.
Advanced Search Techniques
I’ve only touched upon how flexible Gmail is for searching for attachments. Should you want to need to learn more advanced search operators, please view the information page on Google. It lists dozens of different search options that you can use to find attachments.
You can see all of the steps mentioned in this video in action in the video below:
Hope you found this useful :)
Kevin