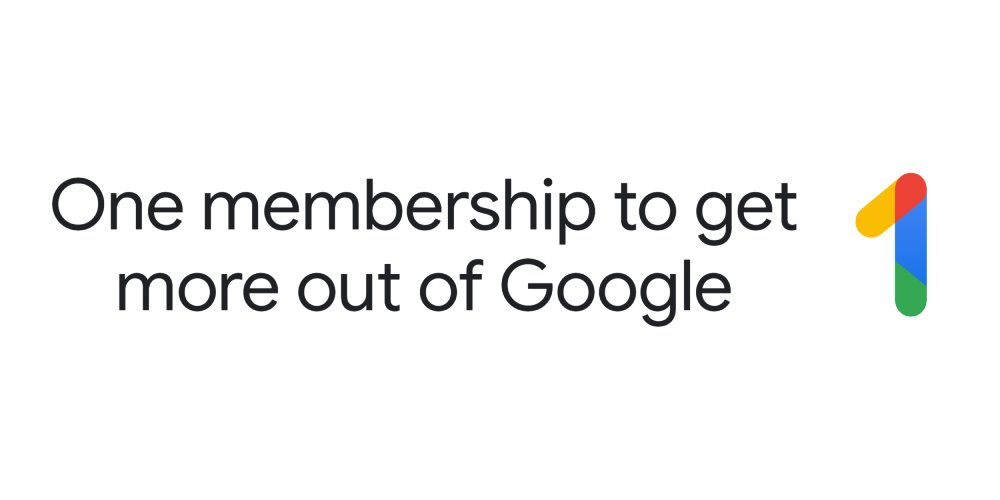Google offers 15GB of cloud storage to those who use Gmail, Google Drive and Google Photos. Whilst this is undoubtedly generous, you may find yourself running out of space at one point. Even if you do not store many images and video files, if you use Gmail actively, the amount of storage you need to store emails and email attachments will slowly increase as the years go by.
One way to tackle this issue is to purchase a premium Google storage plan and increase your storage allocation. This is recommended if you intend to use Google Drive and Google Photos as an alternative to a cloud storage service such as Dropbox or OneDrive. For most Google users, it is better to remove unnecessary files so that you remain within Google’s free storage allocation limit.
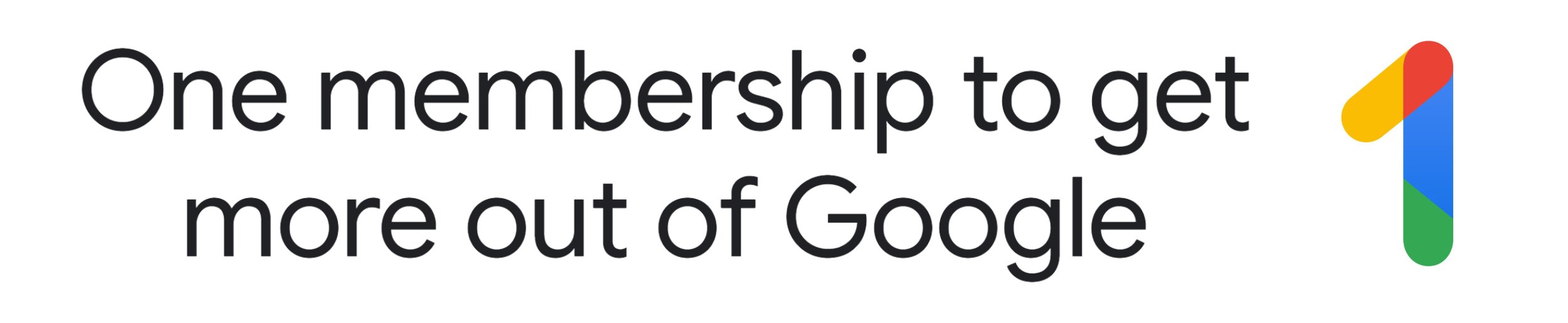
In this article, I would like to show you how to free up space in Gmail, Google Drive and Google Photos. Before I do so, let’s take a step back and examine Google’s storage setup in more detail.
Understanding Google One Storage
A Google account is a single sign-on account that is required for popular Google services such as Gmail, Google Drive, Google Photos, Google Analytics, Google Meet and the Google Play Store.
The service that encouraged over a billion of us to create a Google account is Gmail. I was quick to sign up for the beta version of Gmail in 2004 as it came packaged with 1GB of storage, which was significantly more than any other email service provided at that time.
By the time Google Drive arrived in 2012, Google had increased the overall storage allocation for users to 10GB. The total amount of free storage increased to 15GB the following year to include Google+ Photos (which later evolved into Google Photos).
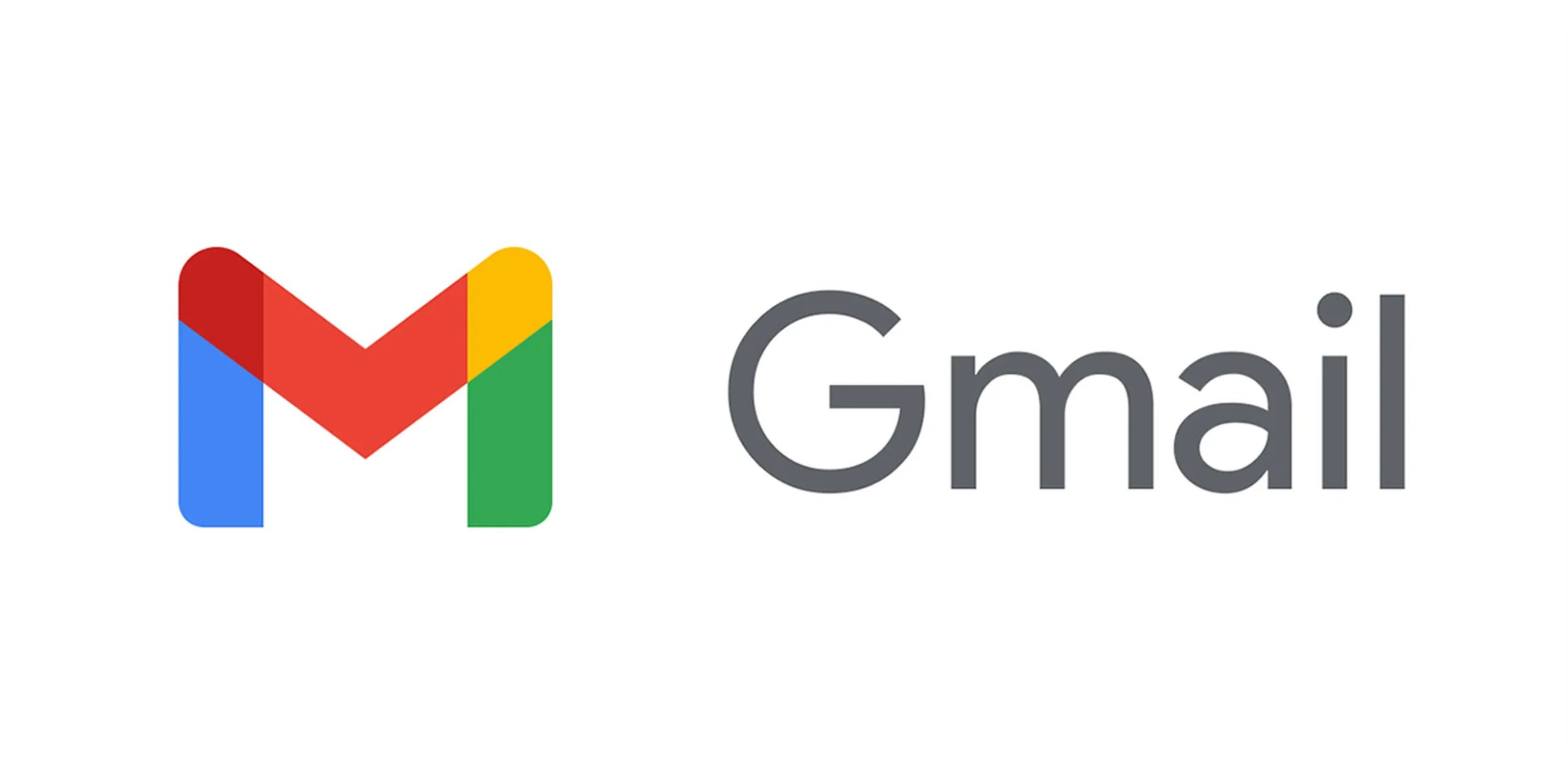
In 2018, Google placed all of their cloud storage services under a new subscription service called Google One. As per Google One’s FAQ page, everyone who creates a Google account receives 15GB of storage free of charge.
An additional 2GB of storage can be added to your account if you perform Google’s recommended security steps, which brings your total allocation of free cloud storage to 17GB. Google also increases their storage quota for a year or two if you purchase a Google smartphone, Chromebook or other Google device.
How does the storage I get with Google One compare to what I get for free?
Every Google Account starts with 15 GB of free storage that’s shared across Google Drive, Gmail and Google Photos. When you upgrade to Google One, your total storage increases to 100 GB or more depending on which plan you choose. You also receive extra member benefits and access to support from Google experts, all of which you can share with your family.
Google One FAQ
Your Google One storage allocation includes three Google services:
- Gmail – Messages and attachments
- Google Drive – Images, videos, PDFs, zip files and more
- Google Photos – Photos and videos
Whilst I initially signed up to Google to use Gmail, over the years I found myself using Google Drive frequently to store zip files, PDFs and documents from Google Docs and Google Sheets. I also used Google Photos to back up photos from my Android smartphones.
So it was not a major surprise when Google advised me that Gmail account was almost full. In their warning email, Google advised that I had used 14.70GB of my 17GB storage allocation.
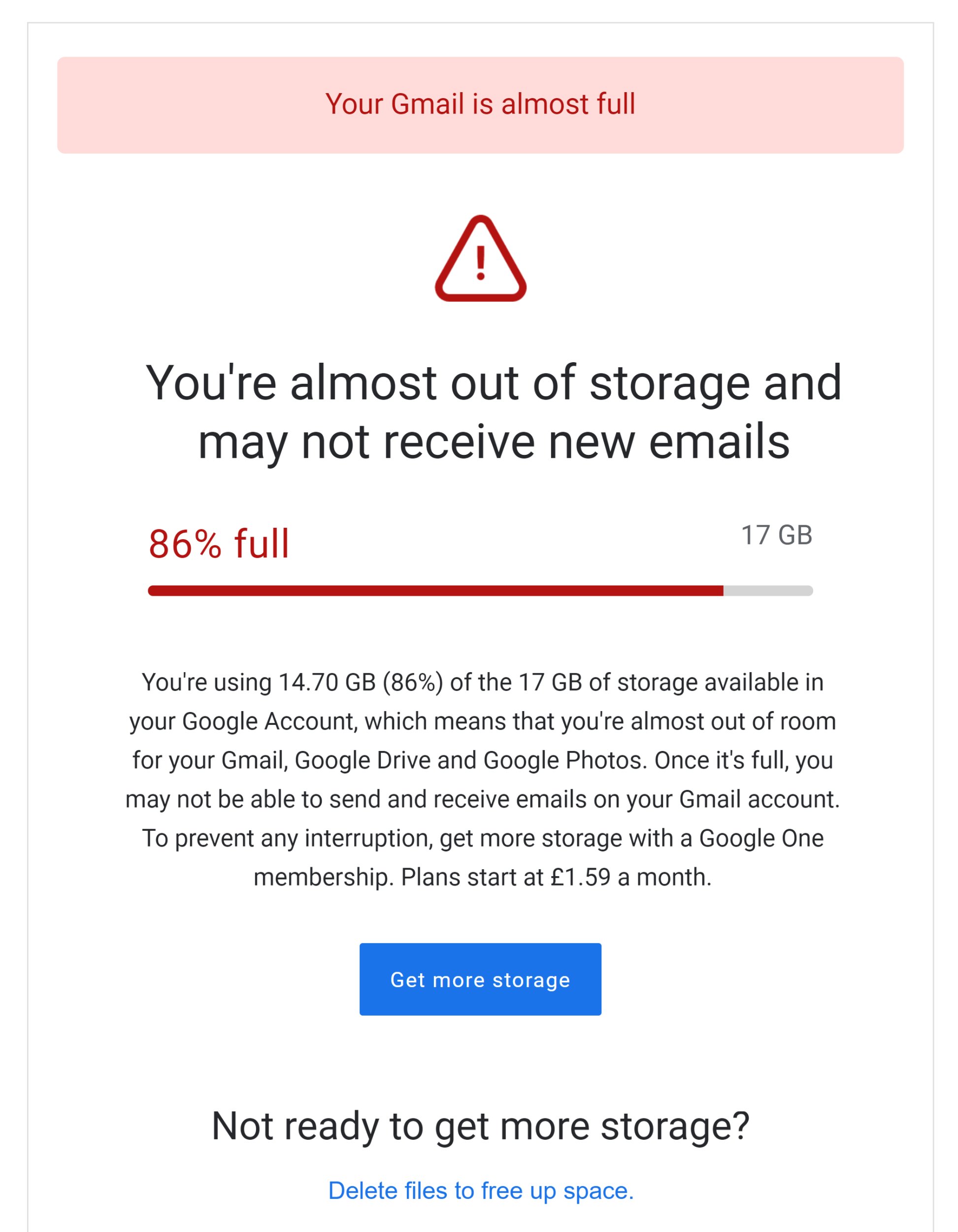
As you can see above, Google’s recommendation was to either purchase more storage or delete files to free up space.
The Quickest Way to Cleanup Google One Storage
If you click “Delete files to free up space” in Google’s storage warning email, you will be taken to the Google One storage management page. This is the quickest and easiest method to reduce storage in Google One.
The first section on this page is discarded items. I was able to remove around 215MB of storage by simply removing deleted emails and their associated attachments.
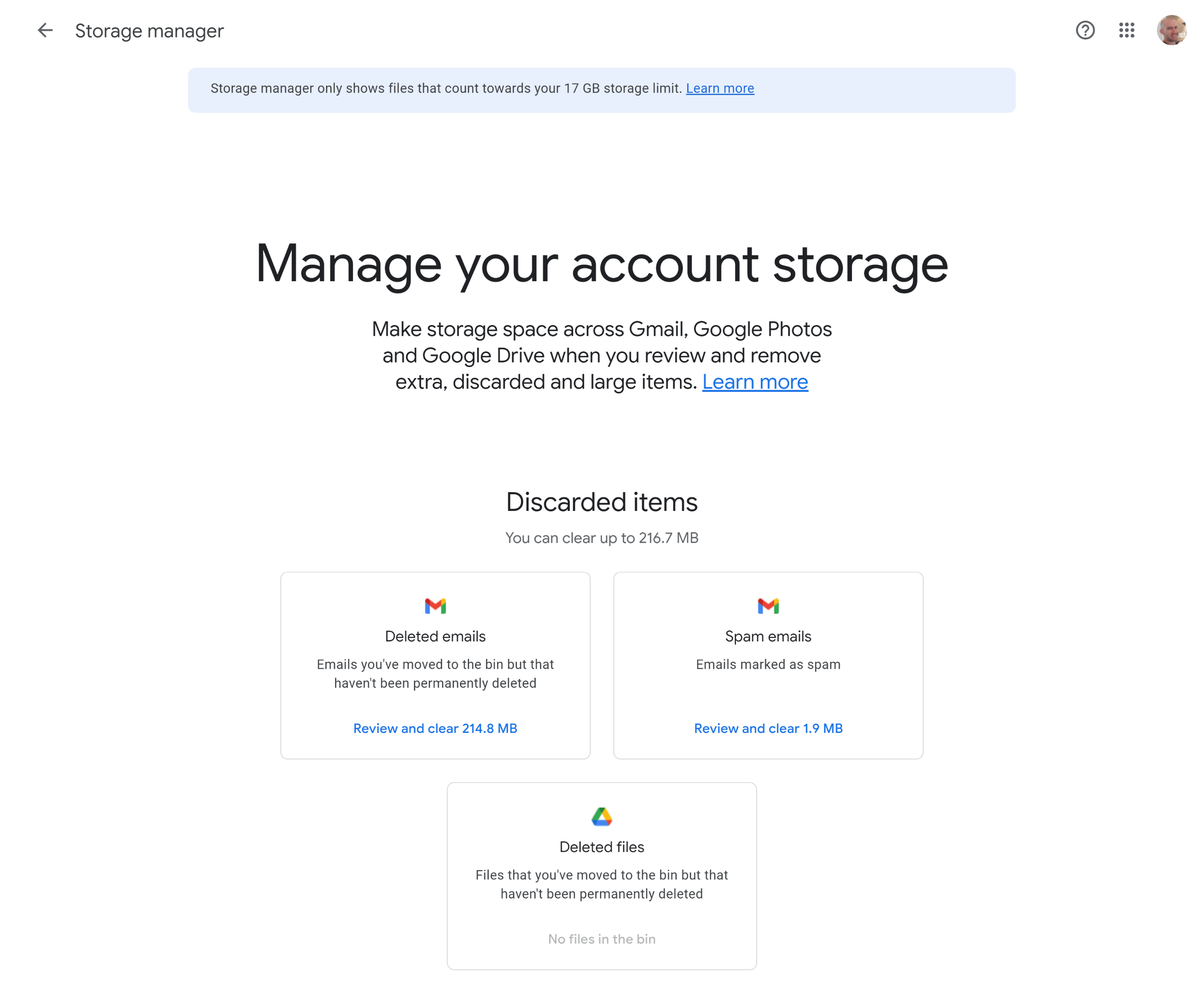
The next section shows large items. This includes emails with large file attachments, large files on Google Drive and large photos and videos on Google Photos.
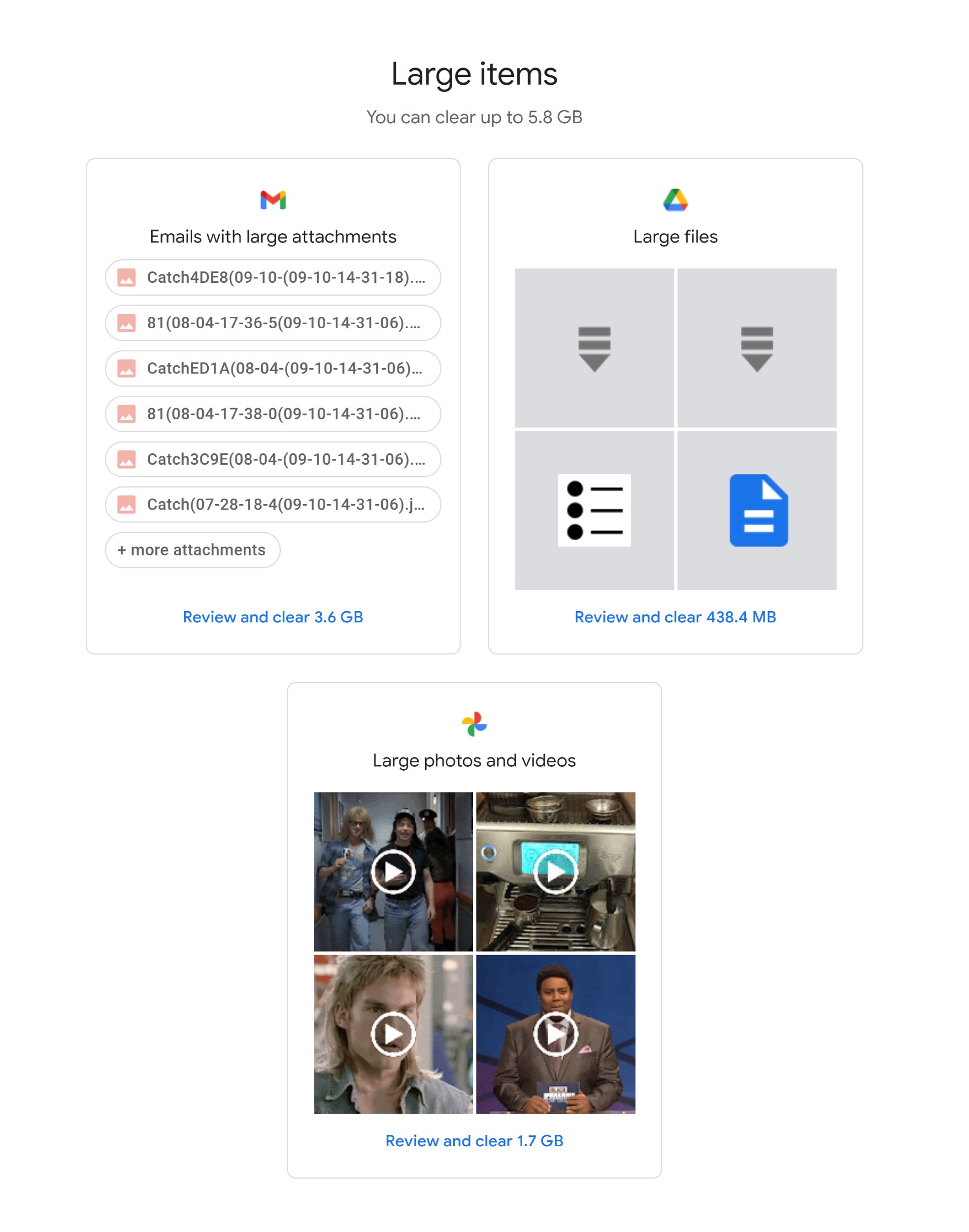
You may not want to spend too much time reviewing deleted emails and spam emails before sending them to the bin, though I highly recommend taking your time when evaluating emails with attachments, Google Drive files and photos and videos from Google Photos.
Remember, the point of freeing up space in Google One is to remove files and content that you no longer need. You don’t want to remove anything that is important to you. During my clean up of Google Photos, I found many unnecessary images, videos and GIFs, though important images and videos I did not want to lose were also mixed in there (such as my wedding photos). So be sure to review everything.

In Gmail, I found emails with large attachment files dating back to the mid 2000s. Unfortunately, Google One’s storage management page does not provide any filtering tools to help you delete these emails effectively. It also struggles to handle the deletion of too many emails at once, so you may have to delete them in batches.
Thankfully, you can filter emails better within Gmail itself. I will show you how in the next section :)
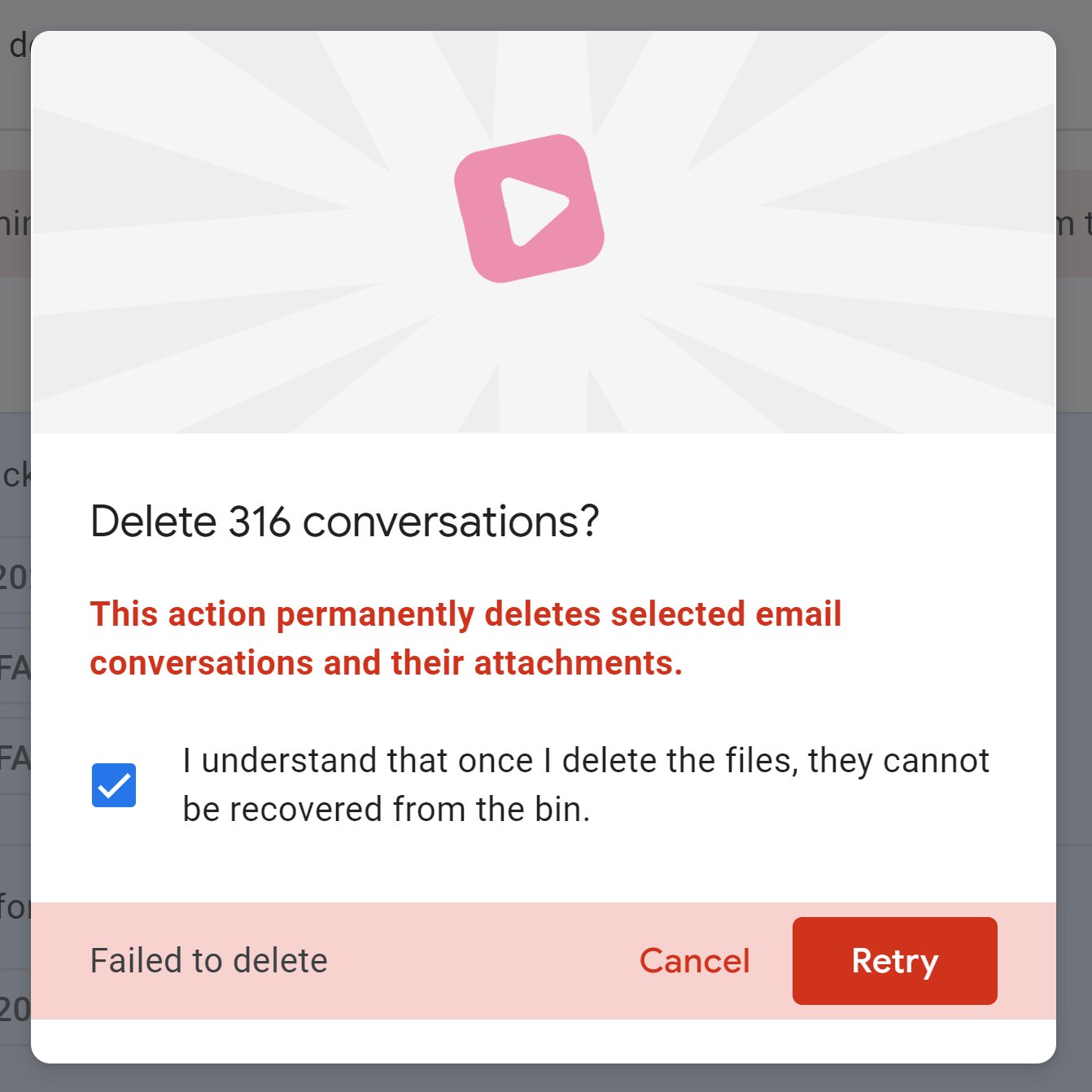
The last section on the Google One storage management page is other items. I found two videos in this area from my account that were saved using an incomplete file type. Deleting them freed up around 440MB of storage.
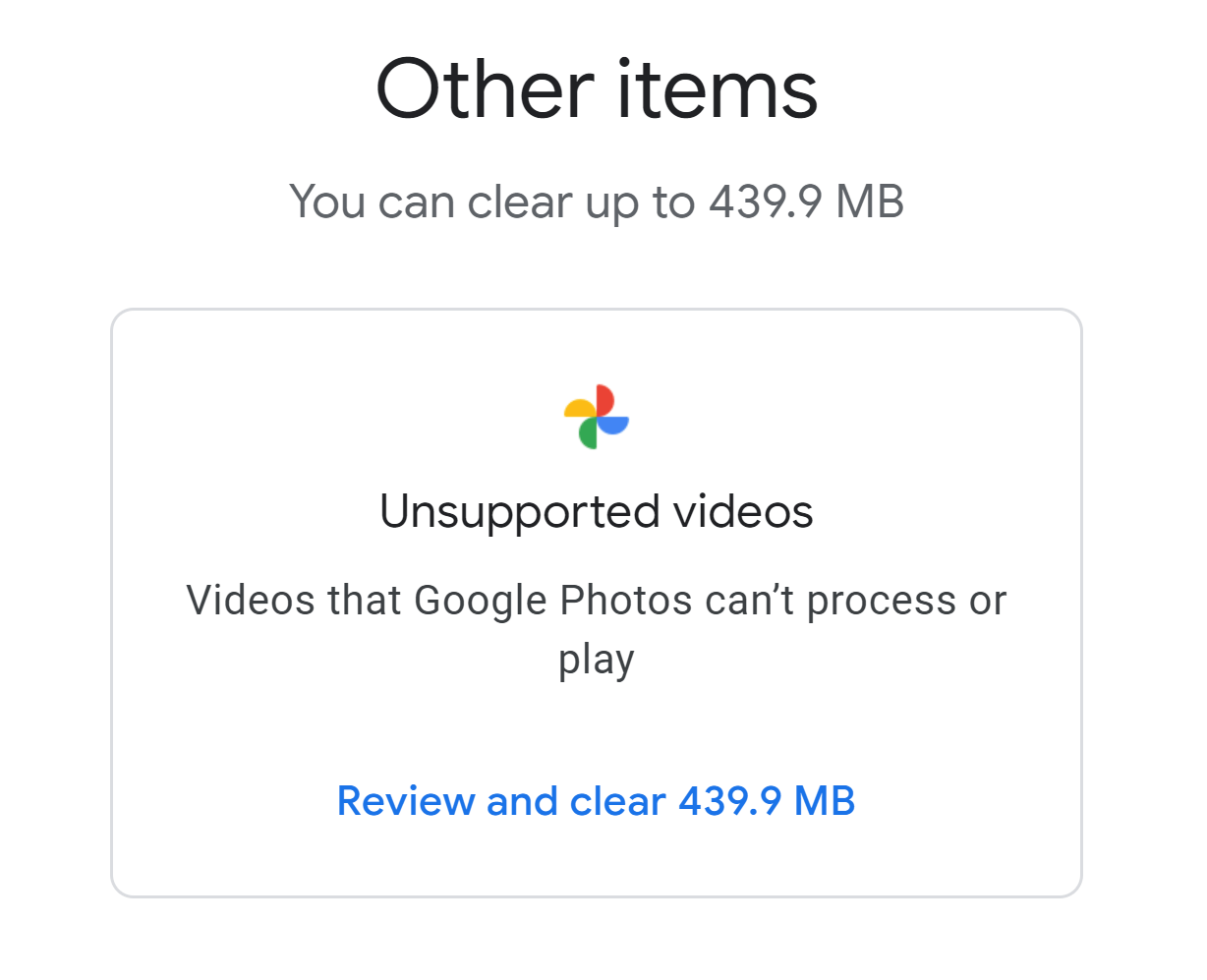
By following the recommended steps on the Google One Storage Management page, I was able to reduce the amount of storage I used from 14.70GB to 9.17GB.
As I had over a decade of files and email attachments to review, I spent around an hour examining emails and files to ensure I did not remove anything that was important to me and my business. I suspect the average Google user would spend less time doing this cleanup.
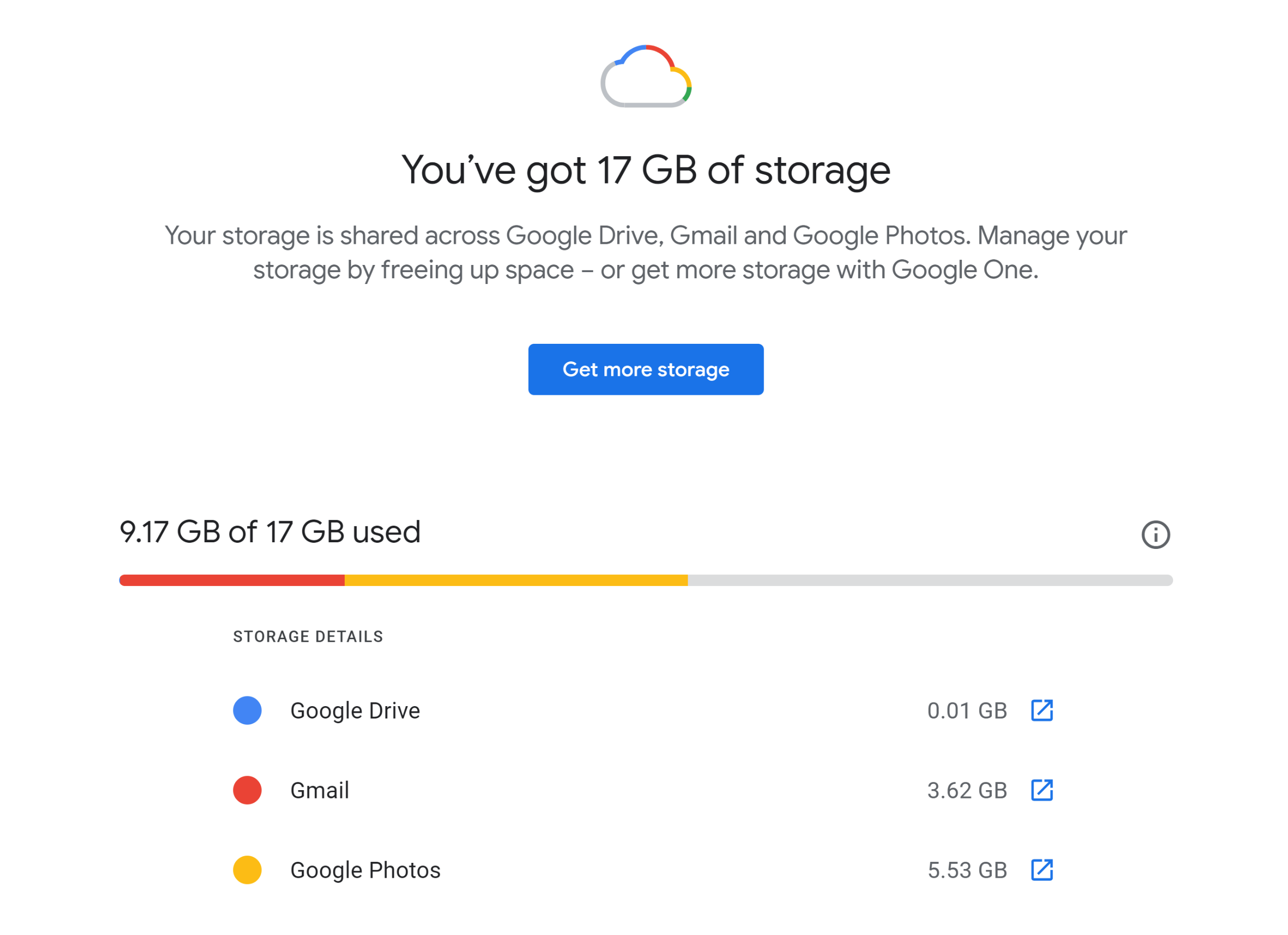
To summarise, Google One’s built-in storage management system should be the first place you visit when looking to free up space in your Google account as it lists the largest files on your account. Be aware, however, that it’s not a comprehensive cleanup tool and should not be considered a replacement for reviewing files directly within Gmail, Google Drive and Google Photos.
Freeing Up Storage in Gmail
The Google One storage management page only displays emails that have large file attachments. It doesn’t show you every email that has an attachment, therefore Gmail may still be using up more storage than you would like.
To view every email that has an attachment, all you have to do is enter has:attachment in the Gmail search box.
has:attachmentAn effective use of this command is to specify the size of attachments you want to list.
In the Gmail search box, type in has:attachment larger:10M to view all emails which have attachments 10MB in size and larger.
has:attachment larger:10MIf you do not have any emails with attachments that are 10MB or larger, you can search for smaller attachment sizes. For example, you can try has:attachment larger:5M next and then has:attachment larger:2M. This will help you narrow down attachments that can be deleted.
Gmail provides a number of filtering tools with search results to help you find emails. You can filter results by image, zip file, PDF and document. You can also filter emails by sender or by date range.
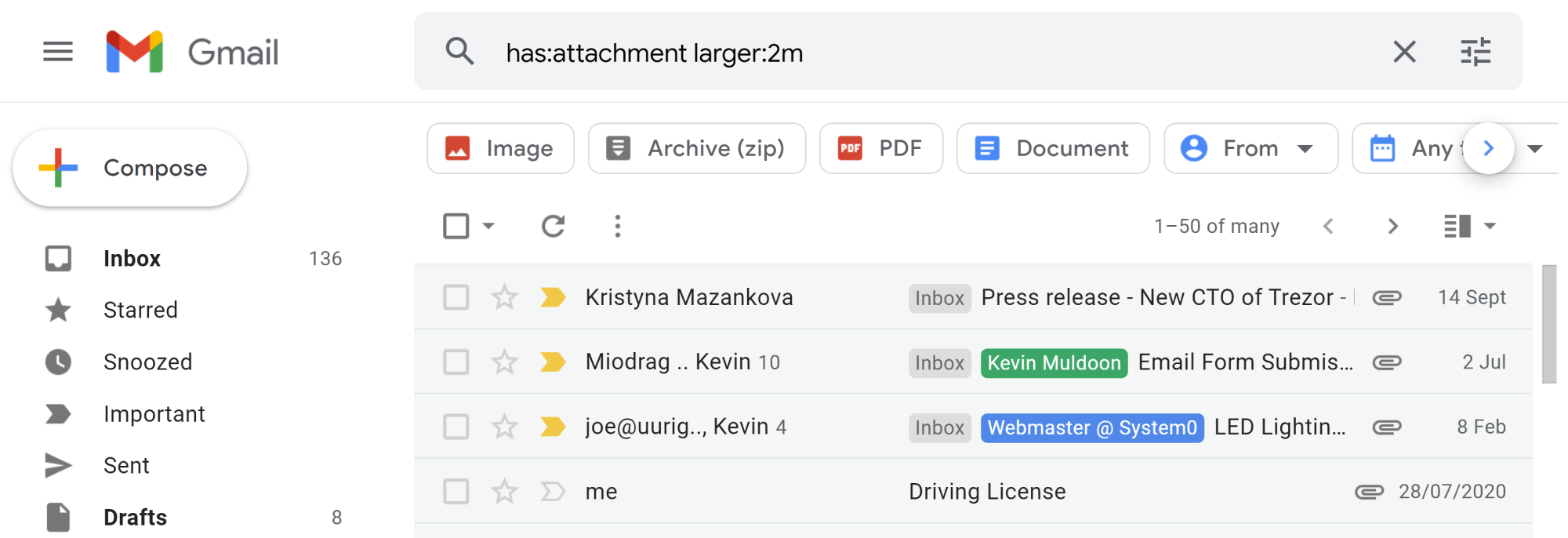
If you prefer, you can use search operators to handle everything.
For example, you can use has:attachment larger:1M older_than:1y to show all emails that are older than a year and also have attachments 1MB in size or larger.
has:attachment larger:1M older_than:1yAlternatively, you can use has:attachment older_than:3y to list every single email with an attachment that is three years or older. This is a useful command if you want to remove all emails with attachments that are a certain age.
has:attachment older_than:3yCheck out the Gmail Search Operator information page for a complete list of commands you can use in the Gmail search box to filter emails.
Freeing Up Storage in Google Drive
The Google Drive Storage page lets you sort Google Drive files by size. This is useful for quickly seeing which files are using the most storage.
As I deleted all large files using the Google One Storage Management page, this page only showed Google Docs and Google Sheets documents for me. Those of you who store many files on Google Drive will find this page useful.
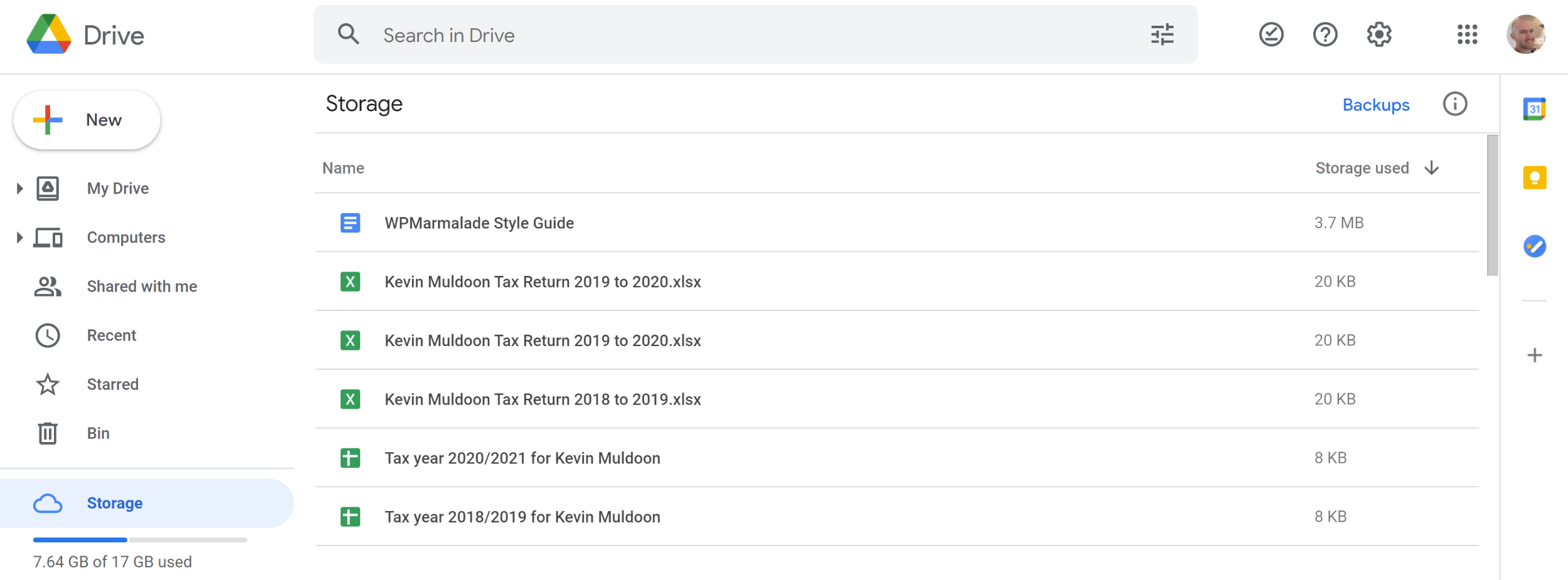
Updated Storage Policy of Google Photos
Google Photos launched in 2015 with the offer of unlimited free photo backups, however, this policy was changed on 1 June 2021. All images and videos now count towards your 15GB Google One storage allocation and any additional storage allocation you purchase.
Media uploaded prior to 1 June 2021 using high quality or express quality settings will not count towards your allocation, but those that were saved using original quality will.
As per “Updated storage policy for Google Photos“:
* Any photos or videos that you’ve backed up in high quality or express quality before 1 June 2021 won’t count towards your Google Account storage
* Photos and videos backed up in original quality will continue to count towards your Google Account storage
* Photos backed up in original quality and then compressed to Storage saver quality (previously named High quality) after 1 June 2021, will count towards your Google Account storage
Updated storage policy for Google Photos – Google
As a Google Photos user, you need to decide whether you save photos and videos using their original quality or whether you opt into Google’s storage saver option.
Google explains the difference between these options in their article “Choose the upload size of your photos and videos“.
| Original Quality | Storage Saver |
|---|---|
| Photos and videos are stored in the same resolution that you took them in with no change to their quality. | Photos and videos are stored at a slightly reduced quality |
| Recommended for photos that have more than 16 MP and videos with more than 1080p | Photos are compressed to save space. If a photo is larger than 16 MP, it will be resized to 16 MP |
| Recommended for printing large banners | You can print good-quality 16 MP photos in sizes up to 24 inches x 16 inches |
| Videos higher than 1080p will be resized to high-definition 1080p. A video with 1080p or less will look close to the original. Some information, such as closed captions, might be lost. | |
| In some circumstances, certain photos and videos may not be able to be compressed and will be stored at their original file size |
From the comparisons I have viewed online, Google’s storage saver compression option is impressive. The compressed image still looks fantastic and the final file size can be reduced significantly. How much an image file is reduced depends heavily on the image being compressed. For some images, you may only see a 25% reduction in size. In others, you could save around 75%.
Image quality can obviously be negatively affected if you do opt for storage saver. If the majority of your photos are being captured by your smartphone, the storage saver option is a no brainer as you won’t notice any major change in quality (though this still depends on the quality of the original photos). If you’re a professional photographer, you’re obviously going to save everything in original quality as you don’t want any pixelation.
I recommend checking out Zack Apiratitham’s article “An Investigation Into Google Photos Compression” to see some examples of Google’s storage saver option in action.
In order to reduce the size of videos, Google resizes all videos to 1080p and greatly reduces the bit rate of each video. In the videos I tested, the compression can be quite aggressive and the change in quality is noticeable, but your experience may be different.
Storage saver is undoubtedly a great way to store many images and videos without using too much storage, but I strongly encourage you to do some tests of this mode yourself before applying compression to all of your images and videos.
Freeing Up Storage in Google Photos
If you want to use storage saver to reduce the total size of your images and videos, all you need to do is go to the Google Photos settings page and select this option.
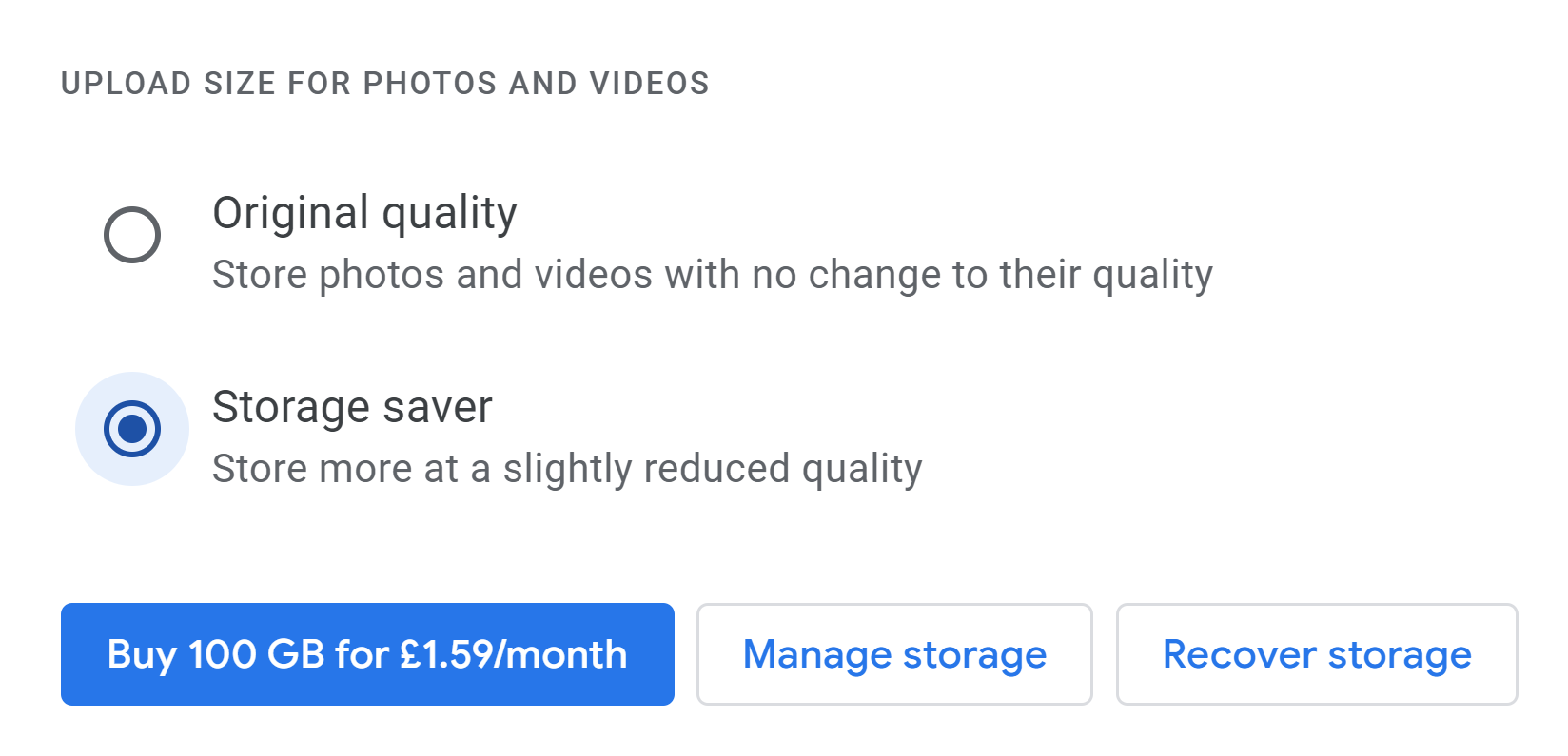
If you click on “Manage storage”, you will be taken to the Google Photos storage management page. This page gives you an estimate of how long you have before your storage allocation runs out. It also highlights large photos and videos, blurry photos and screenshots.
It’s an effective way of analysing your media and seeing what needs to be deleted.
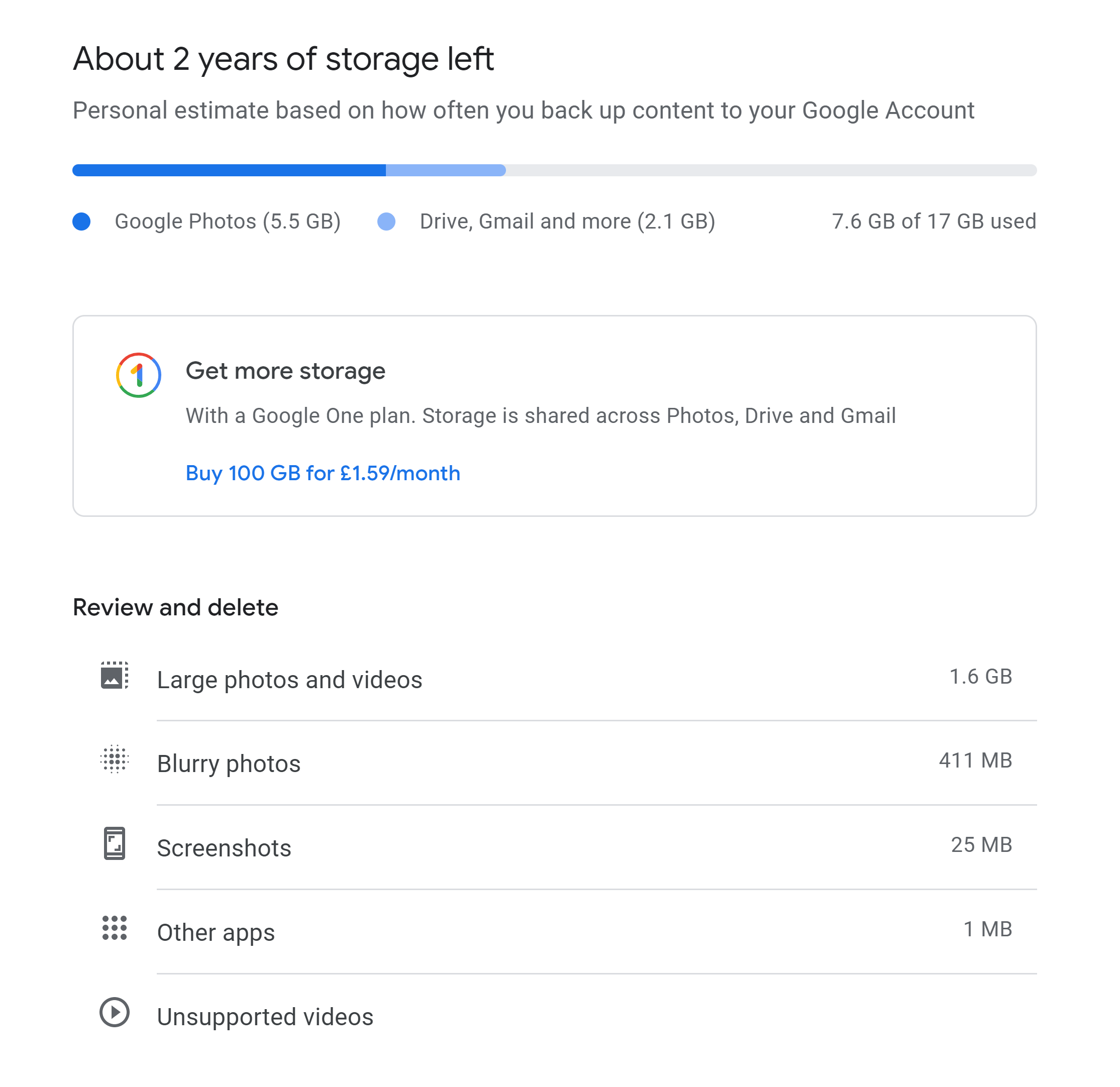
Upgrade to a Premium Google One Plan
If you’re primarily using your Google One account for Gmail and storing the occasional zip file and document on Google Drive, I recommend following the steps detailed in this article to reduce the storage you are using. By removing attachments from old emails and deleting unnecessary large files, I was able to reduce the storage I was using from 14.7GB to 7.6GB and I have no doubt others will be able to free up just as much storage.
Of course, for many people, upgrading to a premium plan is a better option.
- Google Photos – It gives you more storage for storing photos and videos in original quality
- Storing Files – It allows Google Drive to be a viable alternative to Dropbox and Microsoft OneDrive
- No Cleanup – It means you never have to worry about freeing up space
When you log in to your Google One account, you will be presented with your available upgrade options. Google One offers three plans: Basic (100GB), Standard (200GB) and Premium (2TB).
All premium plans allow you to share your allocation with up to five other people and include special benefits such as credits and discounted hotel pricing. The Standard plan also gives you 3% back on whatever you spend in the Google store. The Premium plan increases this to 10% and lets you use VPN by Google One on Android phones.
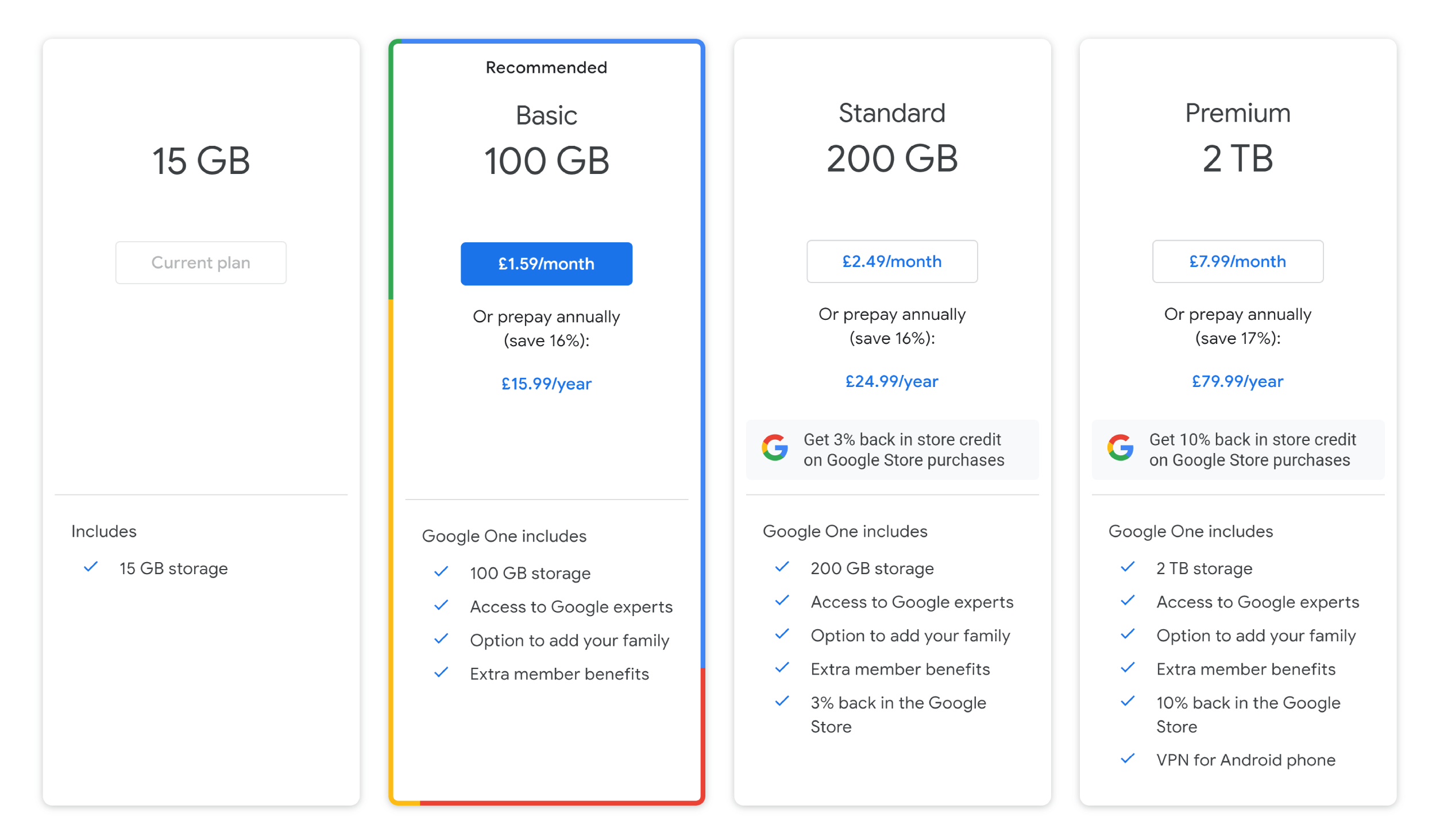
In the UK, Google One premium plans retail at £15.99 per year, £24.99 per year and £79.99 per year, respectively. In the USA and Europe, these prices are $19.99/€19.99 per year, $29.99/€29.99 per year and $99.99/€99.99 per year. All three plans can be paid on a monthly basis, though the total annual cost is around 16% higher if you choose this option.
In North America, users also have access to a $49.99 per month 10TB plan, a $99.99 per month 20TB plan and a $149.99 per month 30TB plan. At the time of writing, Google has not indicated whether these higher-tiered plans are going to be released worldwide.
Managing Your Google One Account
As I noted earlier in this article, the Google One website is the best place to manage your Google storage allocation. The website breaks down how your storage allocation is being used, helps you delete large files and shows you what premium Google One plans are available to you.
Alternatively, you can use the Google One app to manage your Google One account. It can be downloaded free of charge from the Google Play store and is incredibly easy to use.
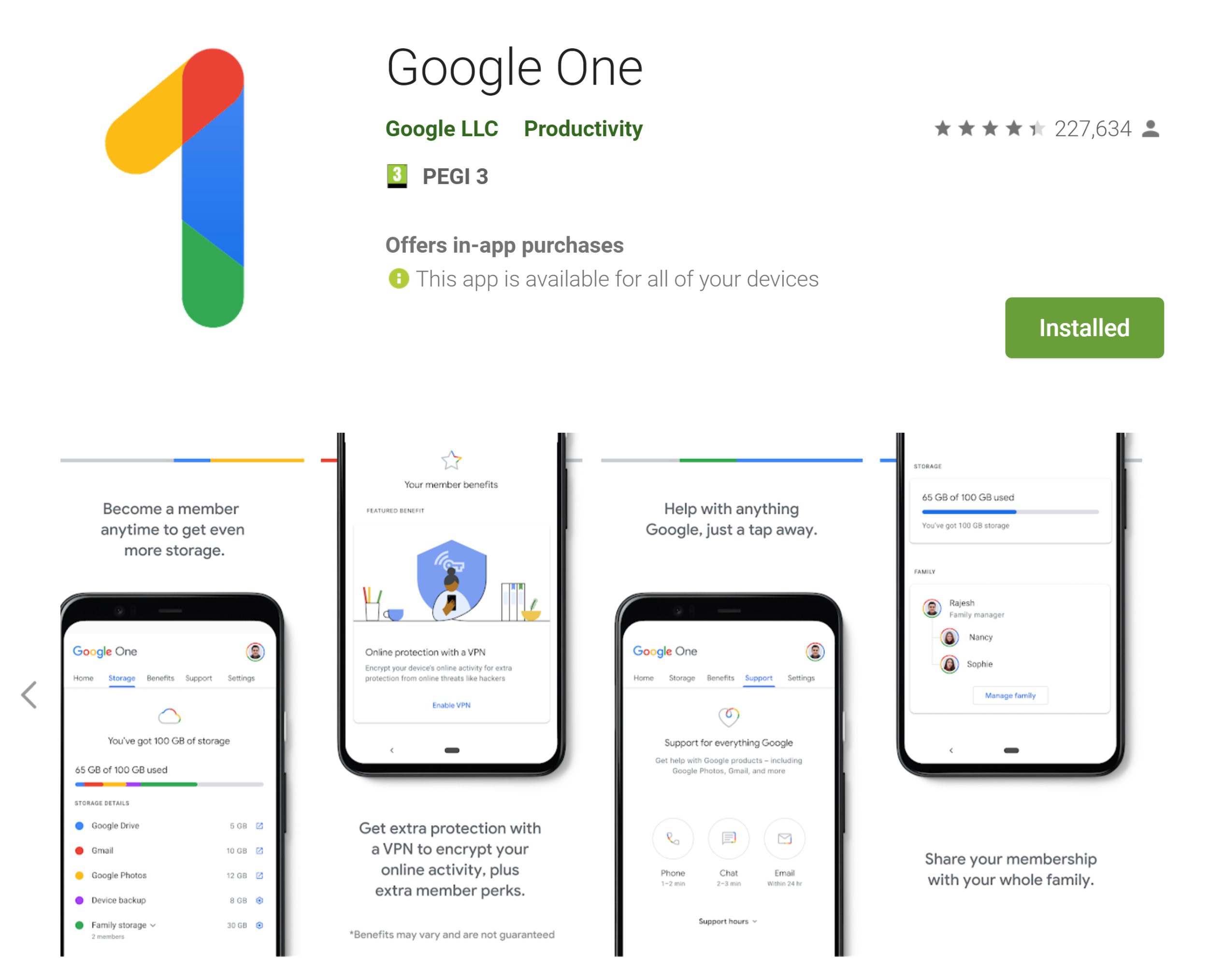
Final Thoughts
I hope you have found this tutorial useful. You should now have a better understanding of how to use Google One and how to free up space in Gmail, Google Drive and Google Photos.
Google One’s premium plans are priced lower than alternative cloud hosting solutions such as Dropbox and Microsoft OneDrive, but I would always recommend removing unnecessary files from your Google storage allocation before upgrading. The best way to do this is to follow the cleanup steps recommended on the Google One storage management page.
Good luck.
Kevin