Do you enjoy watching gaming videos online?
You are not alone.
Millions of people across the globe watch gaming videos regularly. They watch tutorials, reviews, documentaries, live streams, and more. With the success of Twitch and the launch of a dedicated YouTube gaming website, this trend is going to continue into the future.
This article is for those of you who would like to record your own gaming videos. You will find an explanation on how to record gaming videos and a list of software and services that will help you record your gameplay and publish them online.
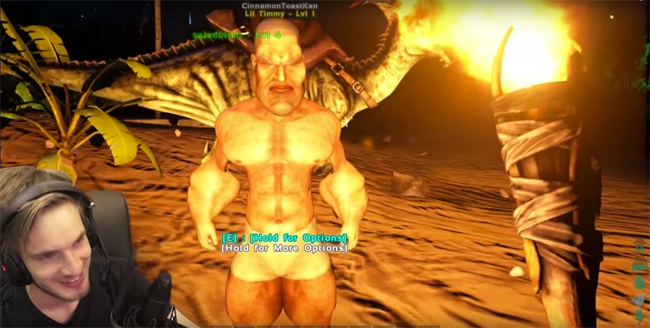
Please bear in mind that I am not an expert on this subject. Over the past few months I have did a lot of research on the issue and checked out all the major recording solutions, but I still consider myself to be a novice about many aspects of game recording so please be sure to use this article as a guide only and thoroughly review any software you are looking at before you hand over any money for it.
With that in mind, I am sure you will find this article useful. At the very least, I am sure it will point you in the direct direction :)
The Process of Recording Gaming Footage
Gameplay can be recorded using hardware and/or software. The method you choose to record your gaming footage will largely depend on the gaming platform you are recording games from.
Therefore, the setup you use to record games from your Playstation 4 will be very different to the one you use to record games from your old Atari 2600. Yes, I may be stating the obvious, but it is important to remember that the platform you are playing games on will dictate how you record footage from it.
Let’s split the gaming platforms into categories and look at the main way to record game footage from each type.
High-Definition Gaming Consoles
The PS4 and Xbox One were created with game recording in mind. Both of these systems allow you to stream directly to Twitch.
On 01 September 2015, Sony added the ability to stream games from the Sony PS4 directly to YouTube. I have no doubt that Microsoft will add this functionality for Xbox One too in the future.
The ability to stream directly to Twitch and YouTube is fantastic, but it is not always what you want. Sometimes you need to record the footage of your gameplay directly to a hard drive.
Doing this provides you with a lot more flexibility over how your final video looks. For example, you could import the gaming footage into a video editor such as Adobe Premier Pro and switch between gameplay footage and a video recording from your camera. You could also add in narration and special effects.
Streaming remains the quickest and simplest way to record gameplay videos, but the output is fairly limited. At most, you will be able to display your webcam in the corner and record your commentary.
James Rolfe, who is famous for playing the Angry Video Game Nerd, published a video way back in 2012 that showed you all of the work he puts into recording gaming videos. It shows you what you can be achieved if you are not restricted by automatic streaming software. I am sure you will find the video interesting.
In order to record gaming footage from a modern games console directly to a hard drive, you will need a video game capture device. These can be used to record HD footage directly from a PS4, Xbox One, Wii U, PS3, and Xbox 360. Most can be used to record PC gaming footage too.
New game capture devices are being released every year. At the time of writing, some of the most popular options include the Elgato Game Capture HD60 , the Hauppage HD PVR 2 Gaming Edition Plus, the Roxio Game Capture HD Pro, and the AVerMedia Live Gamer Extreme.

Game capture devices generally retail between $100 and $200 in North America. In Europe, you will probably have to spend between €100 and €200.
They typically record in 1080p up to 60 frames per second and have video and audio inputs and outputs that help you record gaming footage and commentary.

There is no right or wrong way to record and publish gaming videos online. Many gamers prefer to stream directly because it practically eliminates video editing altogether.
Streamers can record footage for two hours and the recording will be published online immediately once they have finished. In contrast, editing two hours of video footage could take you a full day or even a couple of days due to the editing process, the size of the video files involved, and the time to encode your video and upload it online.
If, however, you are publishing shorter gaming videos and want your videos to look more professional, there are a lot of benefits to using a game capture device.
Unfortunately, there is not currently any built-in way to record gameplay from the Nintendo Wii U, the Sony PS3, or the Xbox 360. Therefore, the only way to record footage from these consoles is to use a video capture device.
PC Gaming
Most HD video capture devices can also record gaming footage from PCs. If you already own a game capture device, you may want to take advantage of this functionality and record your PC games through your recorder.
Using video recording software is undeniably a simpler solution. The software will run at the same time as the game.
As you can imagine, this can require a lot of resources if you are using a graphically intensive game, therefore you will need to ensure that you have a computer that is capable of handling recording as it can be a very system intensive process.

Recording older emulated games and simple games that do not require a powerful graphics card should not give you any problems. However, a video capture device may be a better solution if you do not have a top of the range gaming computer.
Older Gaming Consoles
Before HDMI became a popular standard for connecting video, we had to rely on a variety of cables to connect our gaming consoles to our televisions.
Older systems from the 1980s, such as the Atari 2600, used the old RF connection cables. This is the same type of cable that was used to connect an ariel into CRT televisions.
Newer systems let you connect to your television using the older RF cable standard or the newer composite RCA AV connection type. Even the Nintendo NES supported AV video.

Recording game play footage from older gaming consoles has presented video bloggers difficulties for many years.
The quickest and simplest way to record footage of older games is to use a games emulator. You can then record the footage easily using a number of scripts (that I will detail later in this article).
If you are striving for a more authentic experience, you will need to output record directly from your old console. Doing this with consoles with an AV connection port is simple if you have a game capture device as these also come equipped with a composite AV port. All you need to do is pass the video signal from your video games console through the AV port in the game capture device and then pass that on to your television.
Recording footage from older consoles with an RF connection port is possible. The most common method of doing this is to pass the RF cable from the console into a VCR or DVD recorder. You then connect to your television from your VCR or DVD recorder.
This process is not as simple and user-friendly as using a dedicated game capture device, though it should still allow you to record footage directly from your classic games consoles.
Portable Gaming Consoles
Recording gaming footage from portable gaming consoles can be a pain.
The most common way for people to record footage from older portable gaming consoles such as the Nintendo Game Boy and Sega GameGear was to hold a camera above the screen. In some situations, it was the only way to record gameplay from a portable gaming device because there was no way to output the signal to a television or recording device.
Accessories, such as the Super Game Boy for the SNES and Game Boy Player for the GameCube, allowed portable consoles to be displayed on the big screen. In turn, that provided a way for the game footage to be recorded using a digital recorder i.e. a VCR or DVD recorder.

It is safe to say that if you see game footage from an old portable gaming console on YouTube, the game was probably being played through an emulator.
Many modern portable gaming consoles feature an AV out port or a connection cable that outputs the signal. This allows you to output the game signal to a television or to a game recording device.
My Own Recording Plans
I have enjoyed playing video games for as long as I can remember. Unfortunately, as I get older, I sometimes find it hard to get my gaming fix due to other commitments. I have found myself in the peculiar situation in which most weeks I spend more time watching others playing games than I play games myself.
Those of you who do not enjoy video games will not be able to relate to this, but I really enjoy watching others playing games and listening to them talk about the game.
I am really keen to start publishing my own gaming videos. This will provide me with a great excuse to make more time for playing games. It will also help me connect with fellow gamers.
Apart from a video I uploaded of me being hacked in a game of Call of Duty, I had never published any gaming videos to my YouTube Channel until recently.
A few weeks ago I uploaded my first proper gaming video. You can see the video below.
I used Open Broadcaster Software (OBS) to record the gaming footage for the video above, my Panasonic Lumix G6 to record the video footage of me, and my Zoom H6 to record my audio commentary.
Rather than simply upload a video review with commentary, I presented an introduction and a short outro with this video. I was keen to do this as I wanted to do a more complete review for the NES game Kung Fu.
Moving forward, I am inclined to record everything in one take using OBS. This will save me a huge amount of time as I can either upload it with minimum editing or stream it live on YouTube. It may be the difference between a gaming video taking me twenty minutes to complete and taking five hours to complete.
There are, of course, downsides to this. With everything being recorded in one take, I have very limited options during the editing process. I will not be able to modify the audio levels of the gameplay and my commentary separately. If they are not recorded correctly initially, there is not much I can do. I will therefore have to ensure I get the audio levels correct before clicking record.
Whilst I do appreciate gaming videos that have been edited to follow a certain format, I am a big fan of video game streaming and the idea of recording everything in one take, getting it online, and moving onto the next video. It could be the difference between completing one video in a day or completing several.
In the future, I may take advantage of the streaming on options on the PS4 or Xbox One to upload more gaming reviews to my channel.
Game Recording Software
In this section I have listed the main game recording software I have came across online.
I remind you that at the time of writing, the only software I have tested extensively is Open Broadcaster Software. I believe it is a great starting point for recording gaming videos as it is easy to understand and free to download.
Without further ado, let us look at all the options available to you :)
Open Broadcaster Software – FREE
Operating System: Windows / Mac / Linux
Open Broadcaster Software (OBS) is a fantastic free piece of software that supports H264 and AAC encoding. It supports live streaming to services such as Twitch, YouTube, DailyMotion, and Hitbox. Files can be output in MP4 or FLV format.
The software allows you to capture multiple sources, such as games, open windows, images, webcams, and more. Perhaps one of the best things about OBS is that it is 100% free to download and use.
The only thing that is disappointing is that it is the only game recording software I have found so far that is available in multiple platforms. It is a pity that other developers do not follow the example of Open Broadcaster Software.
The multi-platform version of OBS was written from the ground up and therefore does not yet contain many of the advanced features available in the Windows version. However, I have been using the Mac version of OBS and have been impressed by what it offers.
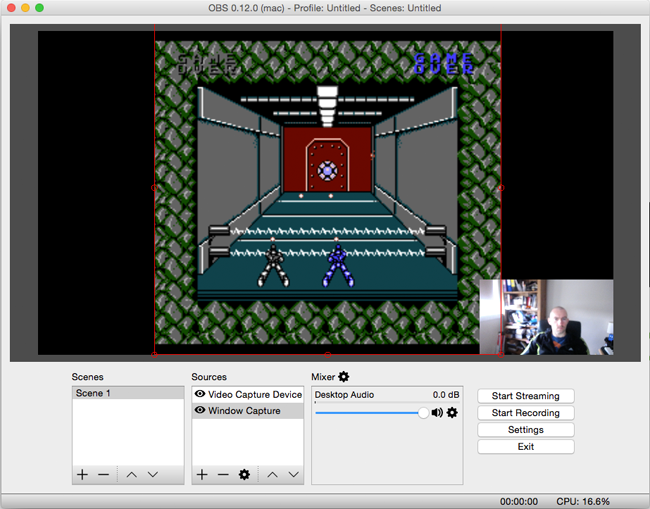
Fraps – £24
Operating System: Windows
Fraps can be used as benchmarking software, screen capture software, and video capture software. It can record audio and can apparently capture video up to a 7680×4800 pixel resolution with custom frame rates from 1 to 120 frames per second.
The software can be downloaded free of charge, however a watermark will be embedded into your outputted video and there is a time restriction on recordings. The free version should therefore be viewed as a way to test Fraps and not as a solution to recording game footage.
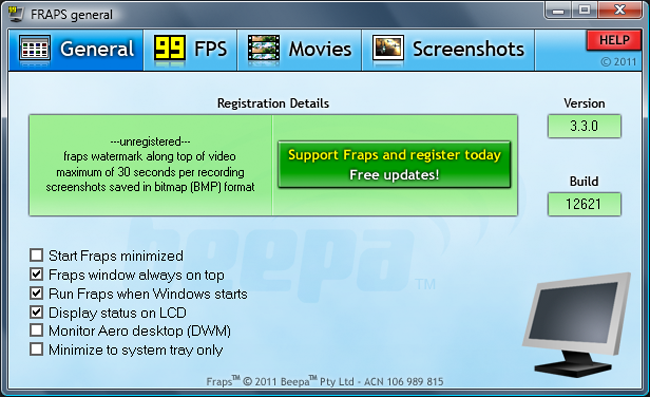
Action Recorder – $29.95
Operating System: Windows
Action Recorder can record up to 120 frames per second in HD and boasts that it uses very little CPU and outputs small file sizes.
Videos can be exported in MP4 format to Facebook and YouTube automatically and it supports live streaming to Twitch, UStream, and YouTube. Recordings can be controlled via your smartphone and there is native support for microphones and webcams for in-game commentary.
The software can be trialled for 30 days before you need to upgrade. I recommend taking advantage of this. A full license for Action Recorder will set you back $29.95. A commercial license which retails at $49.95 is required for companies.
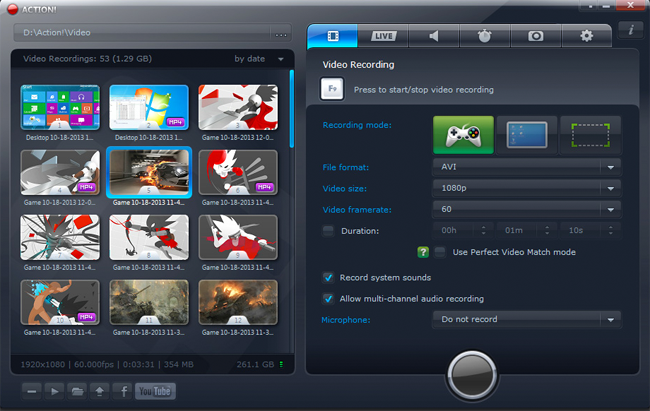
D3D Gear – $34.95
Operating System: Windows
D3D Gear markets itself as a cheaper alternative to more expensive solutions such as XSplit.
It supports streaming to Twitch, microphone recording, webcam embedding. Files can be saved in WMV and AVI file format and the software can automatically split large files into multiple 2GB files.
A free trial of the software can be downloaded and used for fifteen days before you need to upgrade to the full version at $34.95.
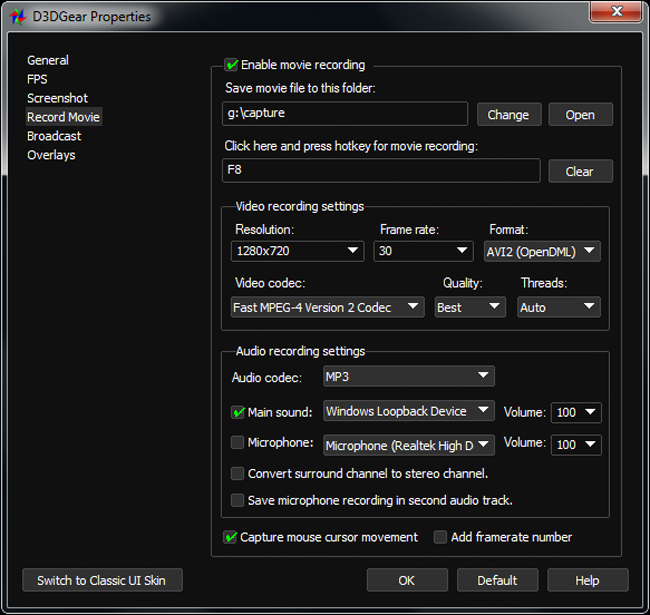
liteCam Game – $19.99
Operating System: Windows
liteCam Game can record in full HD at 120 frames per second and supports live streaming to YouTube, USTREAM and Twitch.
The software lets you incorporate lots of things into your recordings such as your mouse pointer, your logo, your webcam, credits etc.
A license for liteCam Game retails at $19.99 and can be purchased from Amazon.com or Steam.

Bandicam – FREE / $39
Operating System: Windows
Bandicam is a screen recorder and game recording script. It can record up to a 4K Ultra HD resolution and can record at a frame rate of up to 120 frames per second. There is support for many different video and audio codecs and recordings can be saved in AVI or MP4 format.
Recordings can be uploaded directly to YouTube without conversion and it is possible to record up to 24 hours of gameplay.
A license for Bandicam retails at $39. A free version of the software can be downloaded, however these recordings have a ten minute time restriction and a watermark embedded into the outputted video file.
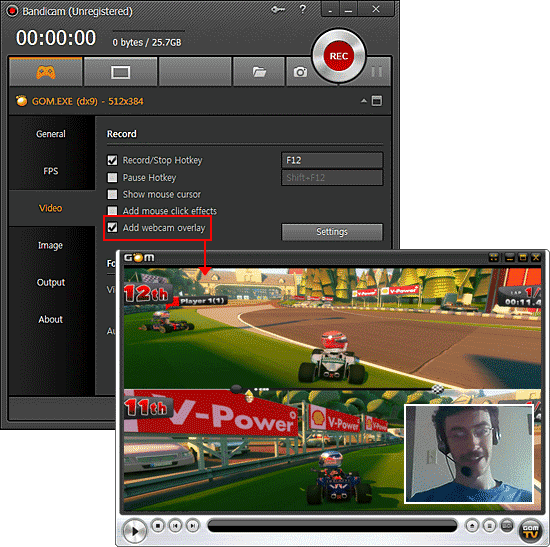
XSplit – FREE / $14.95+
Operating System: Windows
A license for XSplit gives you two applications: XSplit Broadcaster and XSplit Gamecaster. It can output in MP4 and FLV format up to 240 frames per second.
Broadcaster is a video production application that can be used to record game footage and stream it online. It allows you to add multiple sources to your video, such as your gameplay, videos, audio, webcam, and even remotely add guests via Skype. It can record in 1080p and has native support for every major game capture card on the market (Hauppauge, Roxio, Elgato etc).
Gamecaster lets you stream your gameplay at the touch of a button. It has support for PC games, modern consoles such as the Xbox One and PS4, and for game capture cards.
A limited version of XSplit is available free of charge that records at 30 frames per second and 720p. This free version does not contain any watermark so it is a great way to test the software thoroughly (I believe a watermark is applied if you record higher than 720p).
A personal and premium license are available without these limitations. The price of these licenses depend on how long you pay for the product. Licenses are available for three months, twelve months, thirty-six months, and lifetime.
Bigger savings are made for paying in advance. For example, a three month personal license only costs $14.95, but a thirty-six month license costs $89.95 (a saving of 50%).
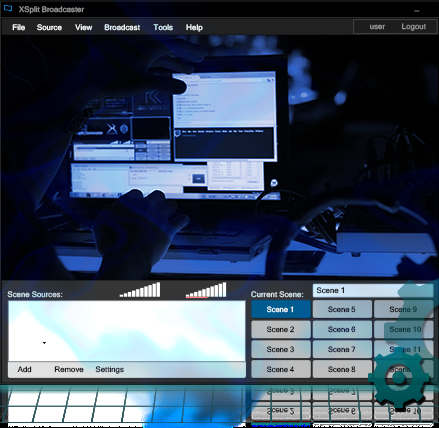
PlayClaw – $39
Operating System: Windows
PlayClaw can record to MP4 format at any frame rate up to 200 frames per second and a maximum resolution of 3840×2160 pixels. It lets you add multiple audio sources to your recordings. Overlays can also be placed over your gameplay, such as webcams, text, images, timers, teamspeak, and CPU/GPU information.
The software supports streaming to YouTube and Twitch.
The free version of the software lets you use all features of PlayCraw indefinitely, however a watermark will be applied to your videos. You will need to upgrade to the full version at $39 to remove the watermark.
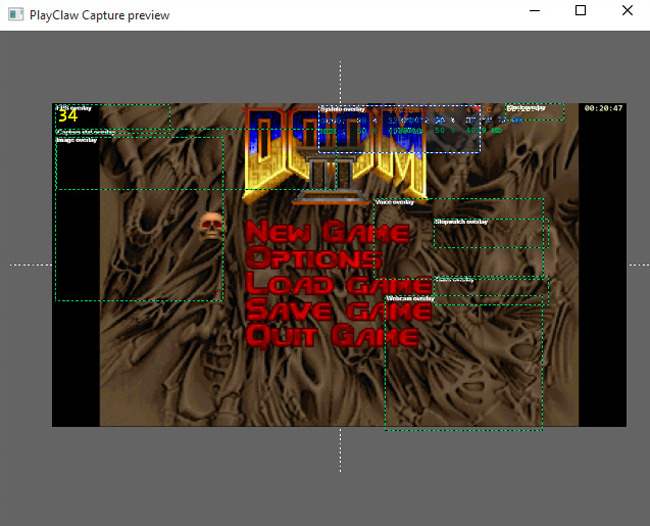
Dxtory – 3800 Japanese Yen (Around $30)
Operating System: Windows
Dxtory is a capture tool designed to record from DirectX and OpenGL applications. It supports recording from multiple audio sources and has support for many video codecs. Files are saved in AVI format.
The software is charged in Japanese Yen at around $30 USD.
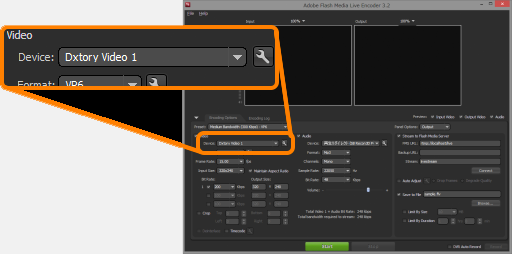
ZD Soft Screen Recorder – $39
Operating System: Windows
ZD Soft Screen Recorder can be used to record desktops and footage from video games. It can record audio commentary and display your webcam at the corner of your videos. Files can be output in AVI and WMV format.
A thirty day free trial is available for ZD Soft Screen Recorder that embeds a watermark on your videos. A full license for the software costs $39.
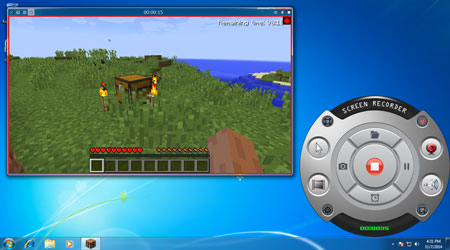
Filmora Scrn – FREE / $19.99 / $29.99
Operating System: Windows / Mac
The developers of Filmora Scrn included their application in their own list of the Best Screen Recorders available online. They may be a little biased, but Filmora Scrn is legitimately one of the best screen recording solutions available online.
With an option to record up to 120 frames per second, Filmora Scrn is a great solution for gamers who want to record their screenplay. What really sets the software apart from other solutions is its video editing options. The video editing interface lets you cut footage and add text, images, and other media.
Your webcam and audio footage are recorded on separate tracks. This allows you to easily change how your webcam. For example, you can move your webcam into a different position, make it transparent, add a border, and more.
Be sure to check out my review of Filmora Scrn to find out more about what it can do.
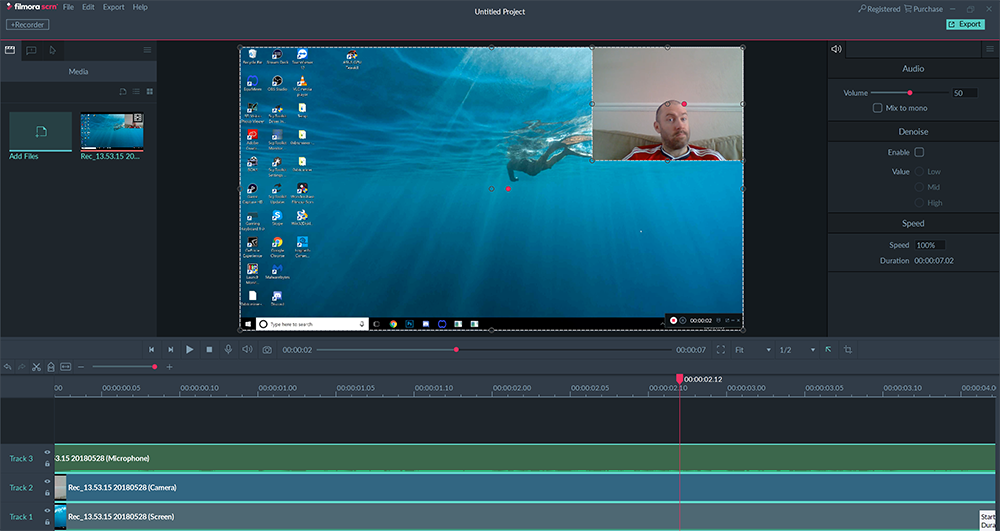
Video Capture Software for Mac and Linux Users
A host of video capture software is available online. These scripts can be used to record gameplay, but they were not designed specifically for recording game footage.
The problem with video capture software is that they do not boast many of the game related settings and options that dedicated game recording software does. That is why I believe it is better to choose a suitable game recording solution instead.
Unfortunately, there is not a great selection of game recording software available to Linux and Mac users. You can see above that the vast majority of scripts are only available on Windows.
Therefore, if you are not gaming on a Windows computer, Open Broadcaster Software appears to be your only choice. OBS is a great piece of software, but if it does not do what you need, you may need to consider videon capture software.
An abundance of video capture software is available for Mac.
The software I have most experience with is ScreenFlow. It is a user-friendly video editing solution that has great support for recording desktops and webcams. It retails at $99 but you can pick it up cheaper from time to time in package deals.
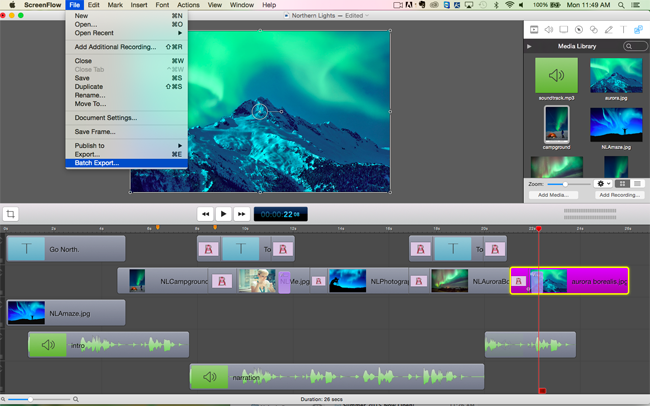
A good alternative to ScreenFlow is TechSmith’s Camtastia. It costs the same as ScreenFlow and offers a lot of useful features that are not available in ScreenFlow. A windows version of Camtasia is also available, but bizarrely costs three times as much as the Mac version.
Other options available to Mac users include Jing (FREE), Movavi Screen Capture Studio (£24.95), iShowU ($79), and Screenium ($49.99).
Linux users should check out Maarten Baert’s free script SimpleScreenRecorder. As you can see from the video below, the software is more than capable of recording game footage.
Other Linux software you may want to consider are RecordMyDesktop and GLC; both of which are free to download. GLC promotes itself as the Linux version of Fraps, however the page has not been updated since 2010 so it does not appear that the script is actively updated or supported.
As I noted previously, Windows users are well catered for with game recording software, though there is a great selection of video recording software available to you if you cannot find a game recording script that does exactly what you need. Two to check out are WM Capture (£24.95) and Camtasia ($299).
Final Thoughts
Game recording software offers many different sets of features and they are all available at different price points.
I would always recommend downloading a trial version of a script and testing it thoroughly. If it does everything you need, you should consider upgrading to the full version.
I believe Open Broadcaster Software is a great starting point for everyone. It has many great features, is free to download, and is available on Windows, Mac, and Linux. It’s a great introduction to the world of game recording.
I hope you have all found this introduction to making gaming videos useful. If so, please feel free to share this article with others on Twitter and Facebook.
Additionally, I would love to hear your own experience with recording gaming videos so I encourage you to leave a comment below.
Good luck.
Kevin
